- Awesome Golf Docs
- Connect Your Garmin Approach R10
Connect Your Garmin Approach R10
- Setting up and connecting your Garmin Approach R10.
- Connecting Garmin Approach R10 using Awesome Golf Assistant.
- Connecting Garmin Approach R10 using Bluetooth.
The Garmin Approach R10 is a radar-based Launch Monitor system by Garmin Golf that captures club and ball data for indoor and outdoor use. It features Bluetooth connectivity for use in your Simulator setup.
Initial Setup
When you first power on a new Garmin Approach R10, you'll need to pair and connect it to a mobile device with the Garmin Golf™ app to register the device and set it up for the first time. For guidance on setting up your Approach R10, see Garmin's user manuals: support.garmin.com/?partNumber=010-02356-00&tab=manuals.
When you purchase a new Approach R10, the first time it powers on the Launch Monitor will enter pairing mode. To connect a new device, you can manually enter pairing mode by holding down the power button on the back of the Launch Monitor until the status LED turns solid blue.
To connect your Garmin Approach R10 to a new device, you'll need to put the device into pairing mode. You'll also need to disable Bluetooth on any other nearby device already paired to the Launch Monitor while pairing the new device as the Approach R10 can be paired with multiple devices but will only actively connect to one device at a time.
Bluetooth Connection - iOS/iPadOS, MacOS, Android & ChromeOS
To use your Garmin Approach R10 with Awesome Golf Simulator, the Launch Monitor needs to be paired and connected to your device using Bluetooth. If your MacOS or ChromeOS device does not have Bluetooth connection capabilities, you can purchase a USB Bluetooth adapter, such as the TP-Link UB5A/UB500 USB Bluetooth Adapter.
Ensure that Bluetooth connectivity is enabled on your device, then open Awesome Golf Simulator.
If this is the first time connecting your Garmin Approach R10 to a device you'll need to put it into Discovery Mode by holding down the power button on the back of the Launch Monitor until the status LED is solid blue.
You'll also need to disable Bluetooth on any other nearby device already paired to the Launch Monitor while pairing the new device as the Approach R10 can be paired with multiple devices but will only actively connect to one device at a time.
Select Garmin from the Launch Monitor selection screen, select Approach R10, then select Bluetooth as the connection method.
Awesome Golf Simulator will try to discover your Approach R10 via Bluetooth and list the devices found. When your Launch Monitor appears in the list, select it to connect.

Bluetooth Connection - Windows (PC)
To use your Garmin Approach R10 with Awesome Golf Simulator, the Launch Monitor needs to be paired and connected to your PC. If your PC does not have Bluetooth connection capabilities, you can purchase a USB Bluetooth adapter, such as the TP-Link UB5A/UB500 USB Bluetooth Adapter.
If this is the first time connecting your Approach R10 to your PC you'll need to put the Launch Monitor into Discovery Mode by holding down the power button on the back of the Approach R10 until the status LED is solid blue.
You'll also need to disable Bluetooth on any other nearby device already paired to the Launch Monitor while pairing the new device as the Approach R10 can be paired with multiple devices but will only actively connect to one device at a time.
Before opening Awesome Golf Simulator or connecting your Garmin Approach R10, you'll need to ensure that Bluetooth Discovery is enabled on your PC.
Open the the Windows Settings app on your PC, or press Windows Key + I.
Windows 11: Select Bluetooth & devices in the sidebar, then select Devices in the list of options.
Windows 10: Select Devices.
Ensure that the toggle-switch for Bluetooth is set to On.
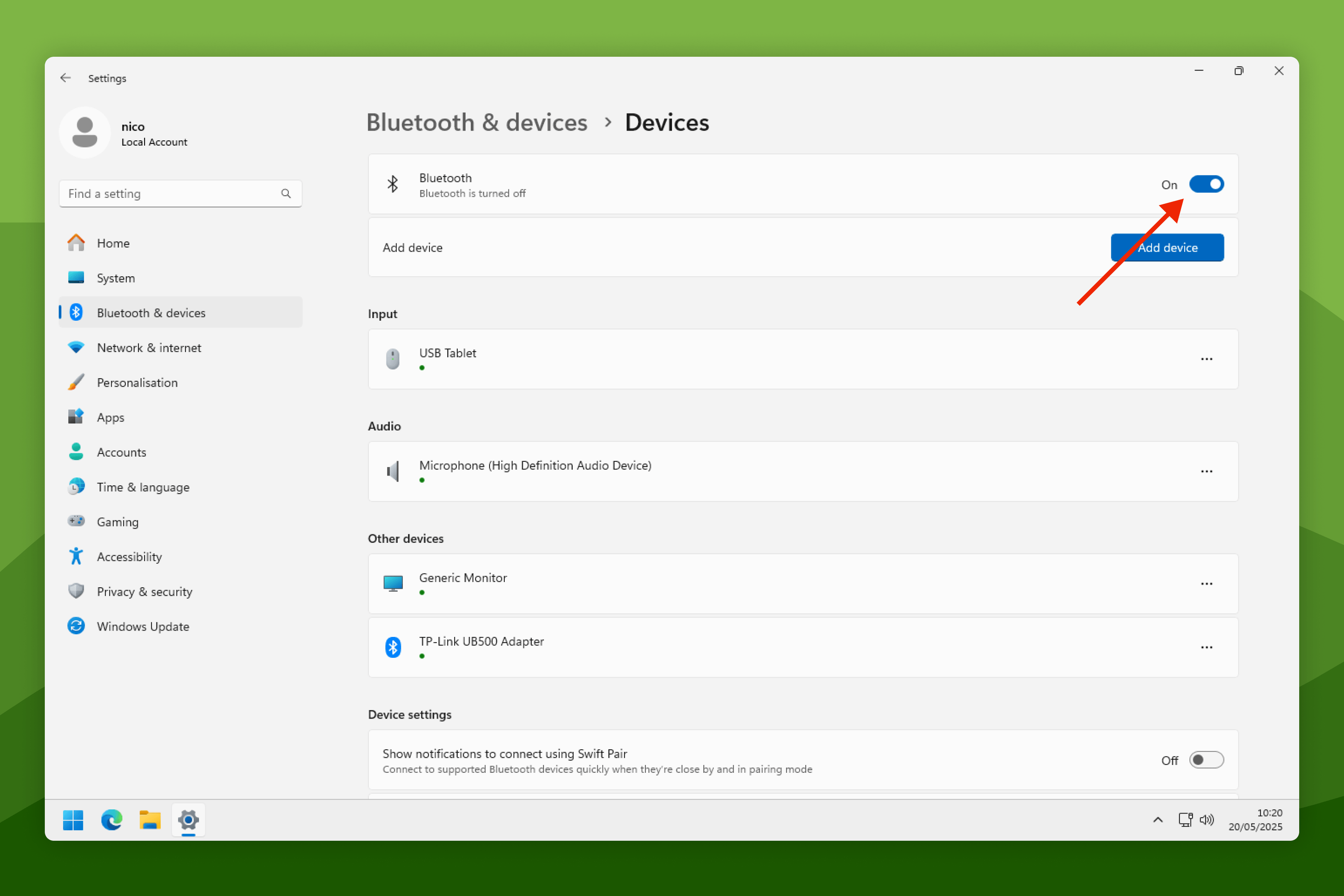
Open Awesome Golf Simulator on your PC, select Garmin from the Launch Monitor selection screen, then select Approach R10 as the model, then select Bluetooth as the connection option.
If not already connected, Awesome Golf Simulator will attempt to discover your Approach R10. When your Garmin Approach R10 appears in the list of discovered devices, select it to connect.

Alternatively, your Garmin Approach R10 can be paired using the Windows Settings app. From the
Bluetooth & devicesMenu in the Windows Settings app, select Add device, then select Bluetooth. Windows will now attempt to discover your Garmin Approach R10 using Bluetooth.When the Approach R10 appears in the list of discovered device, select the Launch Monitor, then select Connect / Pair.
After connecting your Approach R10, open Awesome Golf Simulator, select Garmin from the Launch Monitor selection screen, then select Approach R10 as the model, then select Bluetooth as the connection option.

For more guidance on pairing Bluetooth devices with your Windows PC, see the following Microsoft Support Article: support.microsoft.com/windows/2be7b51f-6ae9-b757-a3b9-95ee40c3e242.
Connect Using Awesome Golf Assistant
If you cannot connect your Garmin Approach R10 directly to your primary device, you may be able to use the Awesome Golf Assistant app to forward the connection from a secondary mobile device that can connect.
Install Awesome Golf Assistant app on a secondary iOS or Android mobile device, preferably alongside the Garmin Golf app.
The Awesome Golf Assistant app can be downloaded using the following links:
Open Awesome Golf Simulator on the primary device, select Garmin frm the Launch Monitor Menu, select Approach R10 as the model, then select Connect via Assistant. A QR code will be displayed.

Open the Awesome Golf Assistant app on the Garmin-paired secondary device. Scan the QR code displayed on the primary device's screen with the Awesome Golf Assistant app.
This will forward the connection from the secondary device to the primary device. The Awesome Golf Assistant app must be kept open and in the foreground during your simulator sessions to maintain the connection.
Firmware Updates
The Garmin Golf™ app is used to set up your Approach R10 and provides the latest firmware updates and bug fixes. Once set up for the first time, the Garmin Golf app is not required, however, regularly connecting the Approach R10 to the Garmin Golf App ensures that the latest firmware can be automatically installed on your Launch Monitor.
Garmin Express™ can also be used to install the latest firmware to your Approach R10 by connecting the Launch Monitor to a computer using a USB data cable. After connecting your Approach R10 to Garmin Express you can set up notifications for newly released firmware updates.
Related Links
- Garmin Approach® R10 Product Page: garmin.com/p/695391
- Garmin Approach® R10 Manuals: support.garmin.com/?partNumber=010-02356-00&tab=manuals
- Garmin Golf™ app: garmin.com/golfapp
- Garmin Express™: garmin.com/express
- Garmin Support: support.garmin.com
History
- Support for Direct Bluetooth Connection to your Approach R10 from a PC was added in Awesome Golf Simulator v3.4.0. You may need to update Awesome Golf Simulator to use the Bluetooth Direct connection method. Previously, connecting an Approach R10 to a PC required the Awesome Golf Assistant app to forward the connection from a mobile device to the PC.